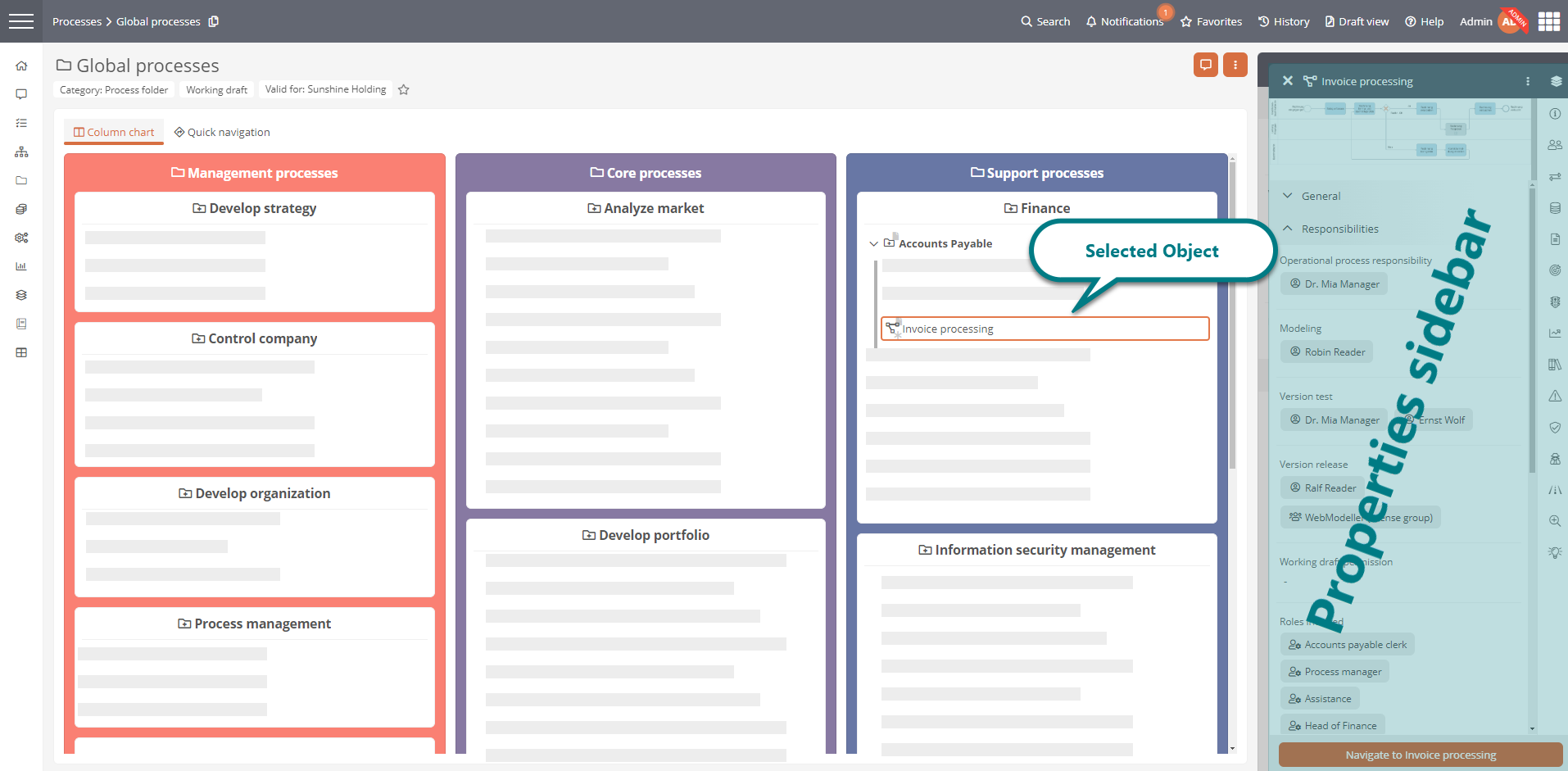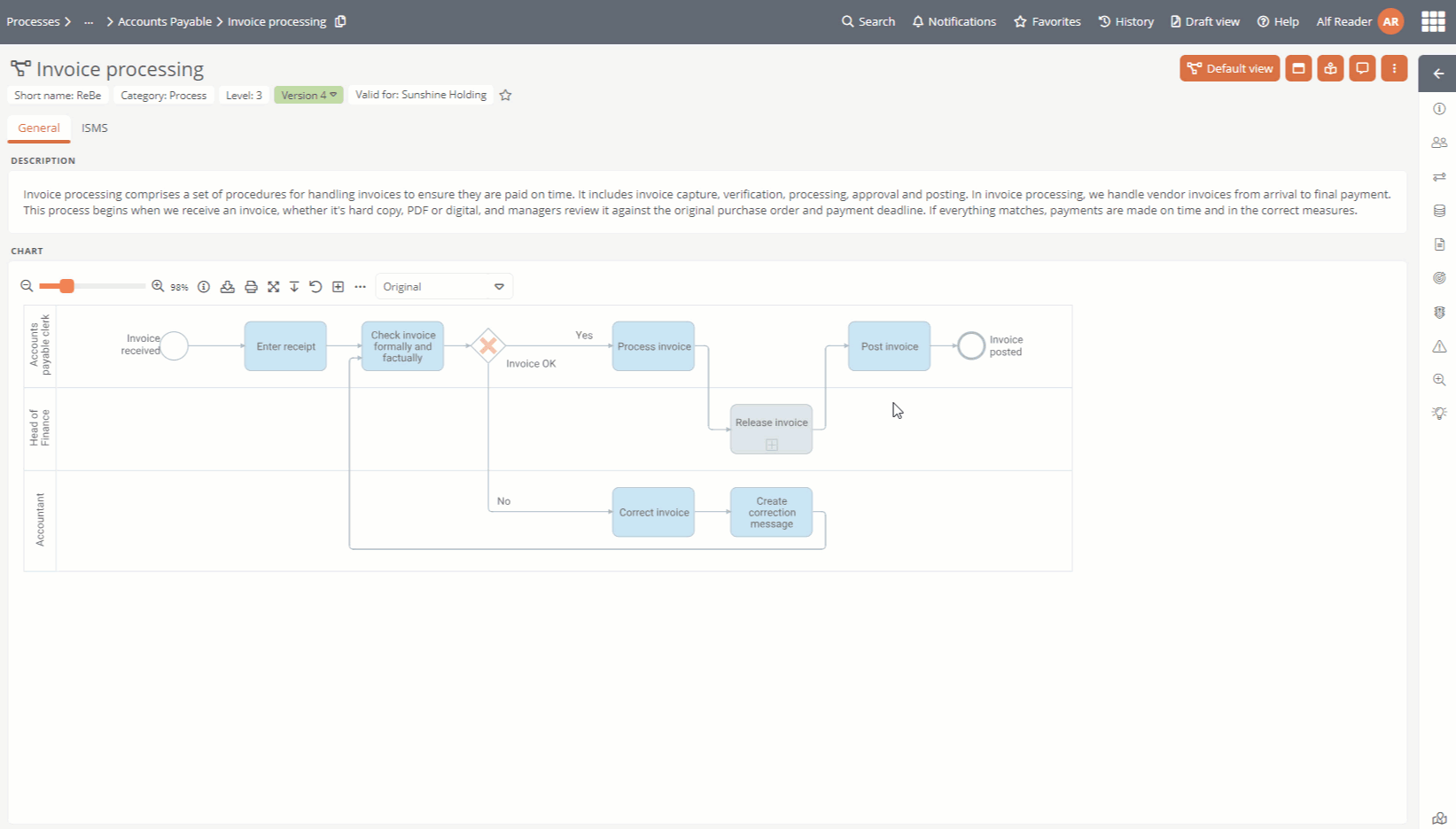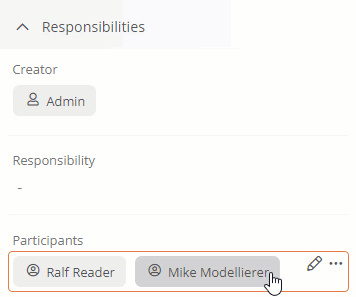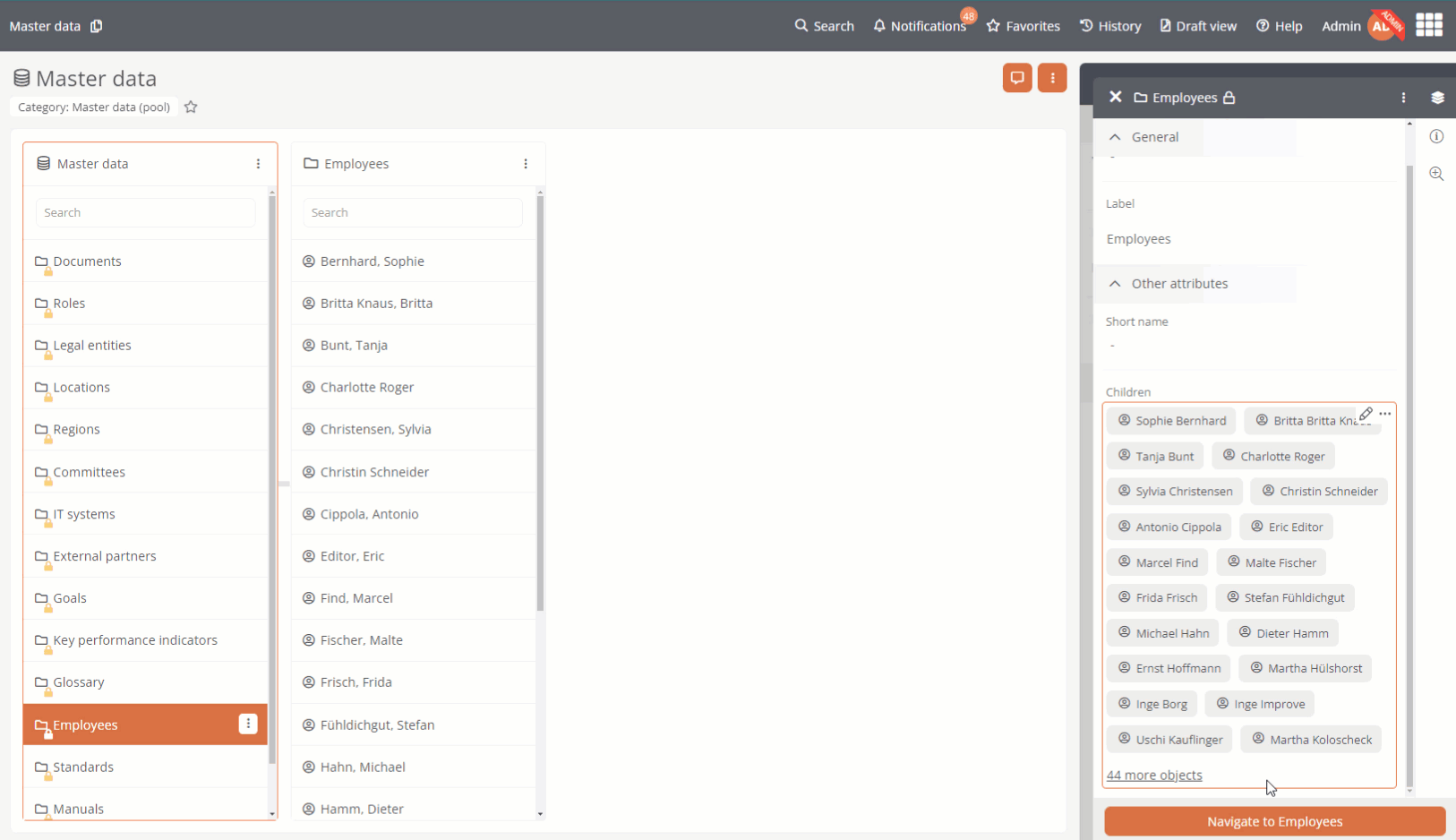Properties sidebar
The Portal provides you with a sidebar on the right. There you can see the properties of the object that is currently displayed or selected in the content area and, if you are authorized, you can also edit them:
Note: No properties sidebar is available on the Portal start page and in My comments.
Note: A sidebar is available to users with administrator rights on the start pages of the apps.
Open and close the properties sidebar
In each session, the properties sidebar is initially collapsed by default. When you click on an object in your session for the first time, the properties sidebar opens automatically. If you then switch between views or select another object, the sidebar remains expanded. If you then collapse the sidebar again manually, the sidebar remains closed not only when you change the view, but also when you have selected a new object:
Note: The sidebar of the selected object overlays the sidebar of the object that is currently displayed in the content area. The sidebar of a selected object can be closed again by clicking on x in the header of the properties sidebar.
Structure of the sidebar
The properties sidebar has the following elements:
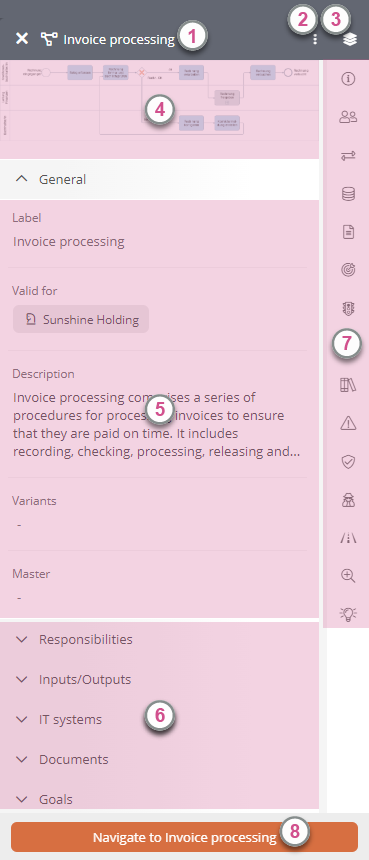
|
Element |
Description |
|---|---|
|
Sidebar header |
If you have selected an object in the content area, navigate to the selected object by clicking on the name. |
|
More actions |
You can use this button to perform certain actions on the object, such as releases. |
|
Show/hide extended groups |
You can use the button to show and hide properties that are not initially displayed. |
|
Diagram preview |
A diagram preview is displayed for selected objects that have a diagram. Click on the preview to navigate to the selected object. |
|
Attributes |
Here you can see individual properties of the object, also known as attributes, and, if you have write access, edit them. See also: You can find more information on this topic under Attributes. |
|
Property groups |
Properties are assigned to specific groups in the sidebar. You can expand and collapse the individual groups by clicking on them. |
|
Quick navigation |
Click on the respective icon to navigate to the properties of a specific group. The group is expanded and its properties are highlighted in color. |
|
Navigation button |
The Navigate to... button is available for selected objects. Click to navigate to the selected object. |
Edit properties in the Portal
In the Portal, you edit properties using SmartEdit. To do this, hover over the relevant attribute and click in the highlighted area.
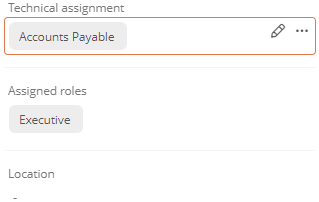
Depending on the attribute, you will be shown an additional menu with further actions, such as Add Reference(s):
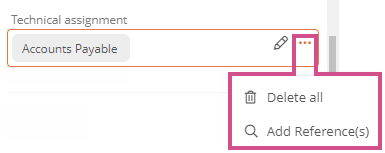
Note: If you have write access to the object and click in a SmartEdit field in which more objects are stored than in the database property Quick reference max. number of results to display the extended reference editor opens, in which you can edit all stored objects. You will also be notified that the permitted number of search results has been exceeded:

See also: You can also find out more about how to edit properties in the Portal under SmartEdit.
Display of objects as chips
Objects that are stored in an attribute are displayed as chips. Different actions are possible depending on your permissions.
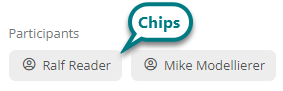
Select and navigate via chip
To select the object and open its sidebar, simply click on the corresponding chip.
Note: The sidebar of the object overlays the sidebar of the object that is currently displayed in the content area. The sidebar of the object can be closed again by clicking on x in the header of the properties sidebar.
To navigate to an object, double-click on the corresponding chip.
Remove object via chip
To remove an object, activate SmartEdit by clicking in the field. Then click on  in the chip for the object you want to remove:
in the chip for the object you want to remove:
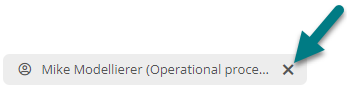
Alternatively, use the left or right arrow key to jump to the corresponding chip in the active SmartEdit field and press the backspace key or the delete key.
Attention: If you remove an object that is primarily assigned to the attribute, you delete the object.
Execute actions via status chip
In attributes that refer to a status, the object reported in the chip cannot be selected, navigated to or removed. If you see the icon  in the properties sidebar in a chip that shows the status of the object, you can open a menu by clicking on it.
in the properties sidebar in a chip that shows the status of the object, you can open a menu by clicking on it.
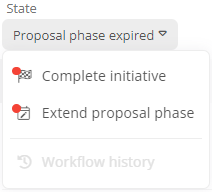
Depending on the status and your permissions, you can use the entries to perform various actions on the corresponding object, such as executing transitions or navigating to the history drawer.
Reference objects via drag & drop
Objects that are displayed as chips in the sidebar can be dragged and dropped from SmartEdit field to SmartEdit field. If you place the chip in another SmartEdit field, the object is inserted as a reference.
Requirements: In the SmartEdit field in which the object is stored, its category must be permitted.
Note: In attributes that only allow one object, the previous object is replaced.
Limited view of attribute values
A maximum of 20 stored objects are displayed for an attribute in the sidebar of the Portal. If more than 20 objects are stored in an attribute, the x more objects button is available. Click on the button to open a list in which all objects stored in the attribute are listed. If you have write access, you can click on the pencil to open the extended reference editor and edit the attribute values: